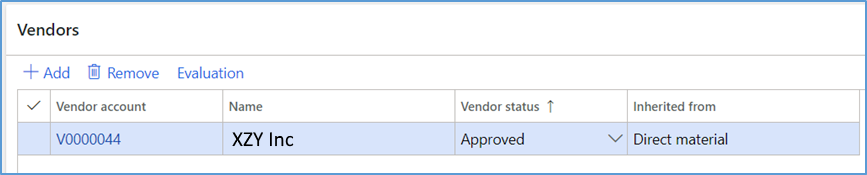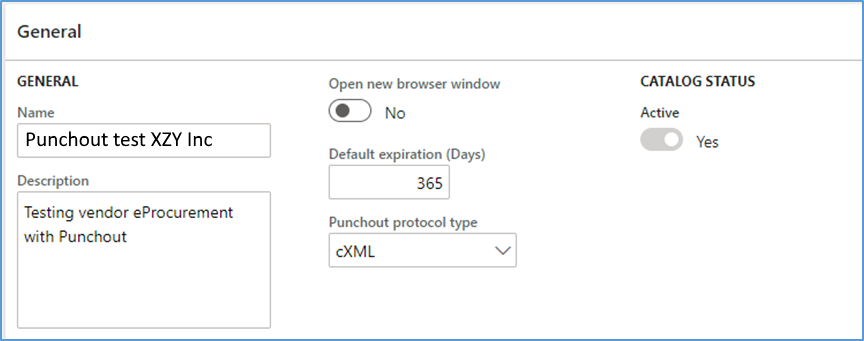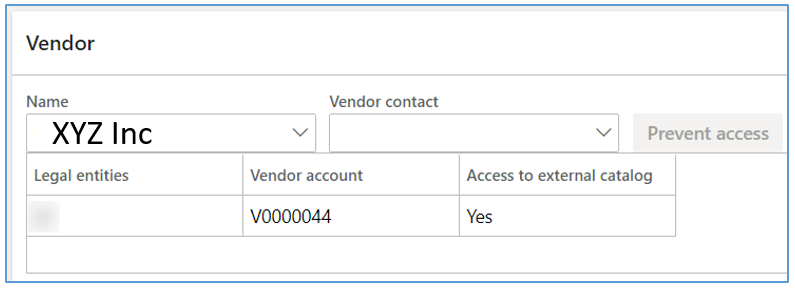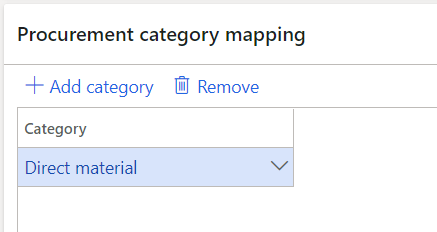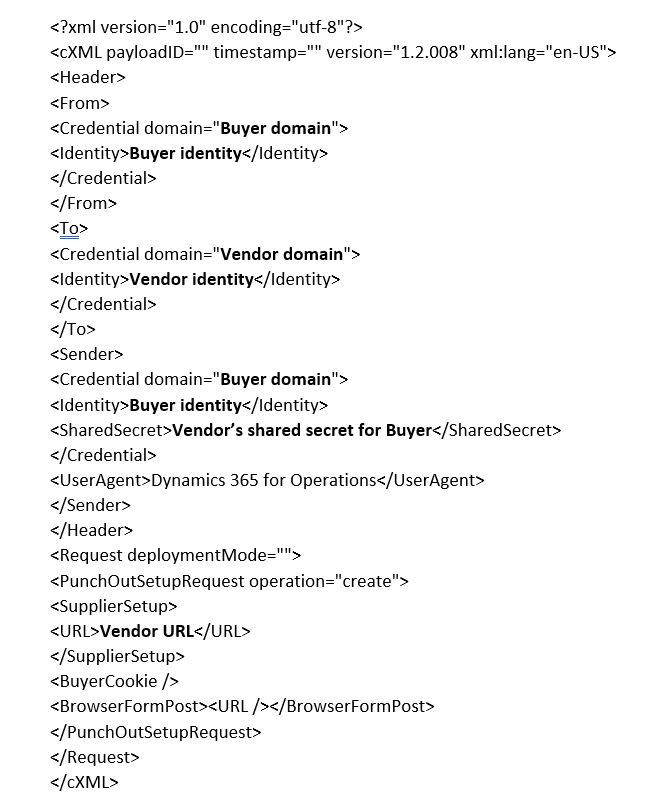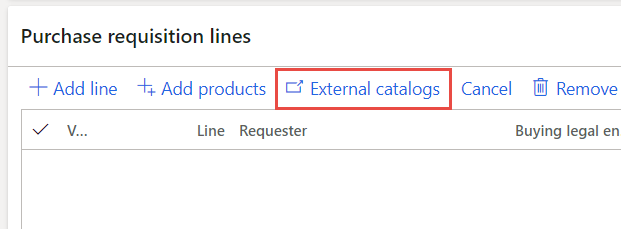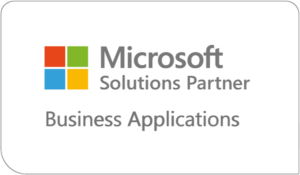Introduction
An external catalog is an exciting feature of Microsoft Dynamics 365 Finance and Operation to help buyers create purchase requisitions. External catalogs for e-procurement provide the ability for a buyer to “punch-out” to a supplier’s website, shop for products using their interface, and export their shopping cart back into Dynamics 365. This allows for purchasing with accurate and up-to-date product information and pricing that is managed by the supplier. The External Catalogs button appears on the purchase requisition line and connects to the supplier using a cXML message. This blog will first go over required setup for external catalogs and then show the process.
Setup
Some set up required for the punch-out process such as vendors, vendor units and procurement categories will not be covered in detail as they are typically already setup in the system. Link vendor to category: The vendor record must be linked to the procurement category that will be used for the items found online. This is done from the Vendor tab found at Procurement and sourcing > Procurement categories, shown below.
Here, the vendor is XZY Inc and Vendor Import Catalog is the name of the category.
Vendor external catalog setup: External catalogs are created at Procurement and sourcing > Catalogs > External catalog. General setup includes items such as: name, description, and whether the catalog should open in a new window:
The vendor record for the supplier is chosen on the Vendor tab:
When items are brought back into Dynamics 365, a procurement category must be chosen to purchase them under from the list made in the Procurement category mapping tab, shown below. The procurement categories available to choose from are the ones that the vendor (XYZ Inc) associated to in Setup step 1.
The last, and the most complex, part of the catalog setup is the Message format. The cXML setup request will be populated with a script that looks like this:
Added, in bold, is the description of what information to input in what place in the cXML message.
TESTING: To validate the catalog and cXML message is correct, use the Validate settings button at the top if the screen. If working, it will take you to the online store.
Process
Once you can open the online store using the Validate settings button, you can proceed to creating purchase requisitions.
- Create requisition: Go to Procurement and sourcing > Purchase requisitions > All purchase requisitions and click New. Enter a name and click OK.
- Punchout: In the Purchase requisition lines section, click External catalogs
In the External catalogs menu that pops up, choose which vendor’s catalog you would like to punchout too and you will be taken to their online store.
Note: If you do not see the External catalog button on the requisition, add the Employee security role to your user.
- Shop: Browse the vendor site and add things to your cart. Checkout and you will be brought back into D365.
- Choose category: Once back in D365, a Validate shopping cart form will come up. For each line item, choose a Procurement category from the list of categories added in the Procurement category mapping in setup. Click Add to requisition and the lines will appear in the Purchase requisition lines.
About Trey Scheiper – Microsoft Dynamics 365 Functional Consultant
Trey is experienced in Dynamics 365 Finance and Operations and his focus is supply chain management on product design, warehousing, purchasing, and production. His knowledge also includes D365 FO implementations and upgrades with project driven organizations.

For more information on the whole process and a good layout of cXML message, visit https://docs.microsoft.com/en-us/dynamics365/supply-chain/procurement/set-up-external-catalog-for-punchout.